Gmail 为您提供了几种可自定义的格式——如此之多,以至于您可以拥有多个 Gmail 帐户,而且它们看起来都完全不同。例如,您可以将所有电子邮件放在一个长列表中,可以将邮件分成多个选项卡,或者可以将收件箱分成未读和已读邮件。
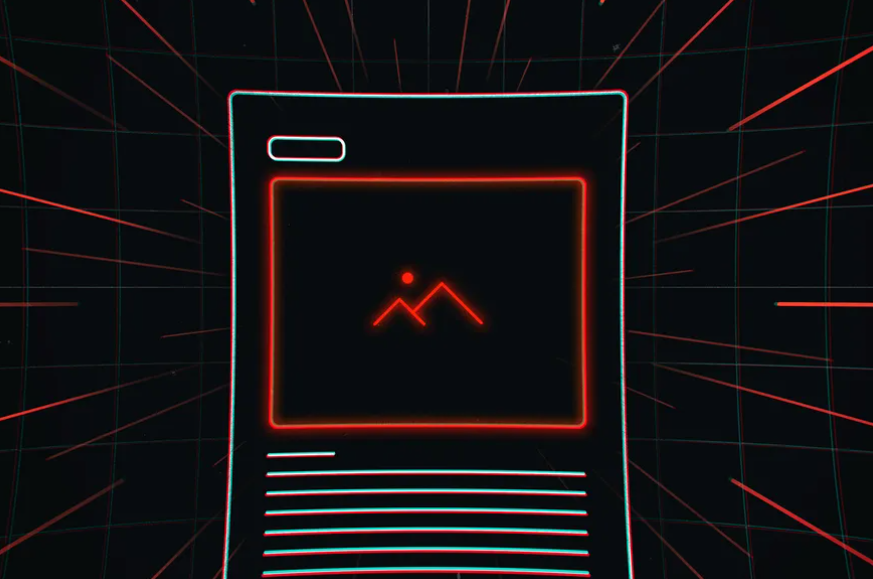
除此之外,还有其他几种组织收件箱的方法,从添加阅读窗格到为组织电子邮件提供自己的类别。以下是您可以自定义 Gmail 界面并探索所有选项的方法。
在“收件箱类型”旁边,您可以在下拉菜单中选择多个选项:
单击屏幕右上角的齿轮图标
收件箱右侧将打开一个“快速设置”侧边栏,您可以在其中调整一些设置。例如,您可以调整显示密度,从而控制消息的紧凑程度。您还可以选择阅读窗格的位置以及您拥有的收件箱类型。
单击此侧边栏顶部的“查看所有设置”以获取更多选项
单击收件箱选项卡
“默认”将您的电子邮件放入熟悉的单独垂直选项卡中
“重要优先”、“未读优先”和“已加星标”分别将收件箱水平分成两个部分:您首先选择的部分(重要、未读或已加星标),然后是其他所有部分
“优先收件箱”和“多个收件箱”分别在您的电子邮件中创建不同的部分,您可以向下滚动以查看每个部分。(我们将在本文后面介绍如何自定义这两种设置。)根据您选择的收件箱类型,接下来的几个步骤会有所不同。
如果您选择默认收件箱设置,在“收件箱类型”下方的“类别”旁边,您可以选中这些框来决定您的电子邮件的排序方式。您可以将鼠标悬停在每个类别名称上,以查看将哪些类型的电子邮件分类到哪个选项卡的示例。如果您希望您的电子邮件全部显示在一个选项卡中,您可以取消选中所有复选框。(但您不能取消选择主要。)您还可以选择“在主要中包括已加星标”,以便您加星标的任何电子邮件也将显示在主要中,无论它属于哪个其他类别。如果您发现自己对位于各种收件箱标签顶部的广告感到恼火,您可以取消选中“促销捆绑”。
“重要优先”、“未读优先”和“已加星标优先”的选项类似。在“收件箱部分”下,您可以单击“选项”按钮以选择要在每个部分中显示的电子邮件数量。
如果您选择“重要优先”或“优先收件箱”,您会看到一个附加选项,可让您更改 Gmail 计算未读电子邮件的方式:该数字是仅反映重要的未读电子邮件、所有未读电子邮件还是比率与所有这些相比,重要的。
您还可以选择添加阅读窗格,除非您处于“多个收件箱”布局中。选中“启用阅读窗格”旁边的框后,您可以使用其下方的选项来选择窗格的位置。
在“重要性标记”部分,您可以选择 Gmail 是否在电子邮件旁边显示黄色标签(表示重要邮件),以及 Gmail 是否根据您的活动自动分配这些标签。
在页面底部,有一个“覆盖过滤器”或“不覆盖过滤器”选项。您可以在“设置”的“过滤器和阻止的地址”选项卡中调整这些过滤器。
完成后,不要忘记单击“保存更改”。
标签: Gmail
版权声明:转载此文是出于传递更多信息之目的。若有来源标注错误或侵犯了您的合法权益,请作者持权属证明与本网联系,我们将及时更正、删除,谢谢您的支持与理解。
